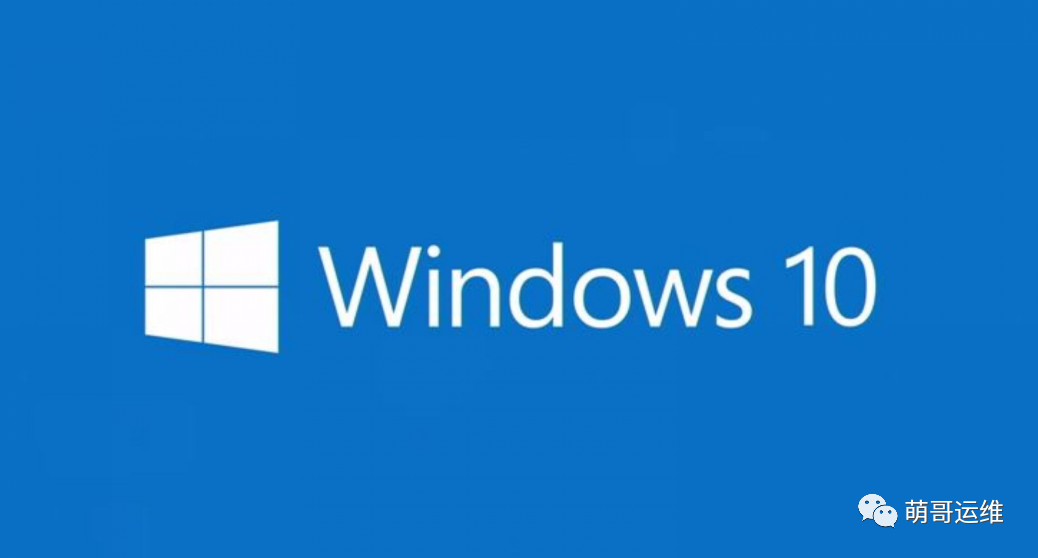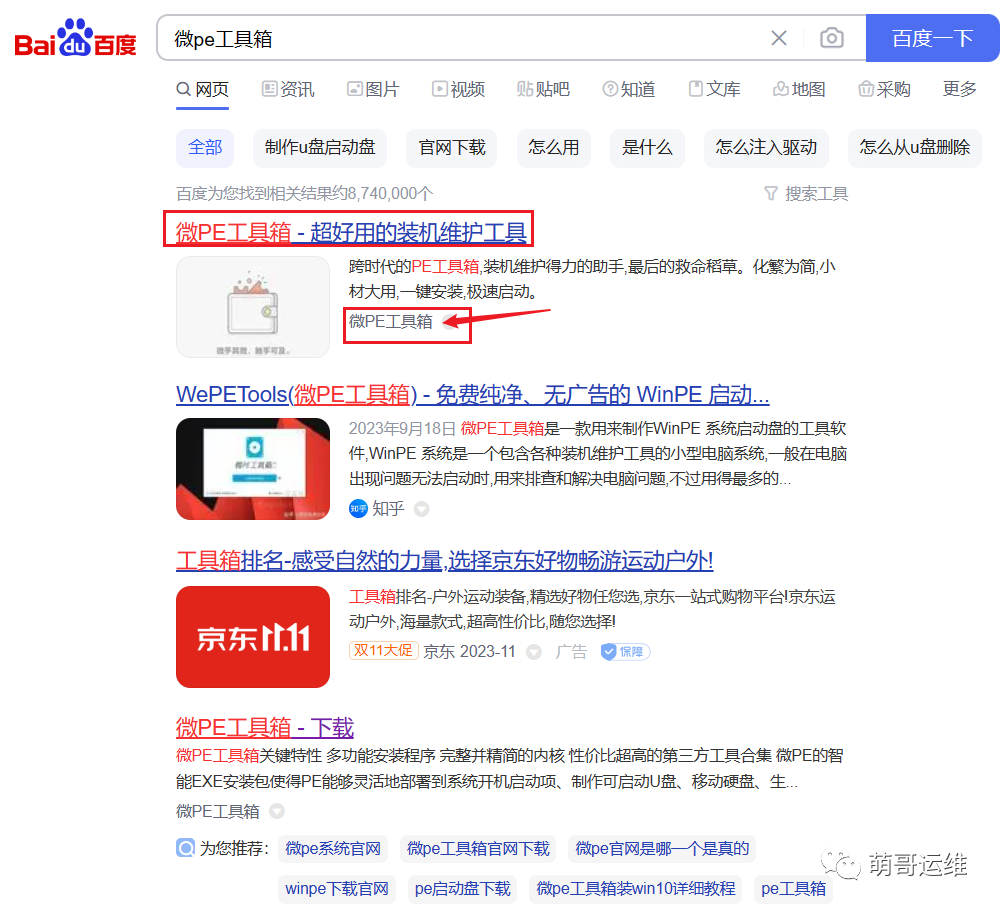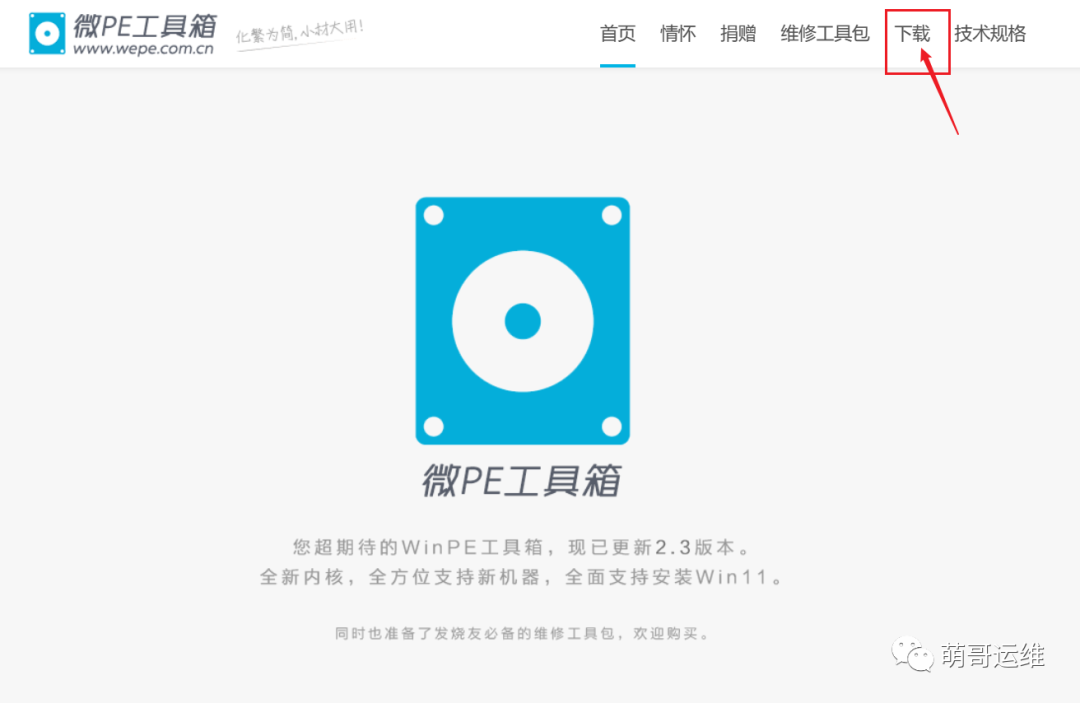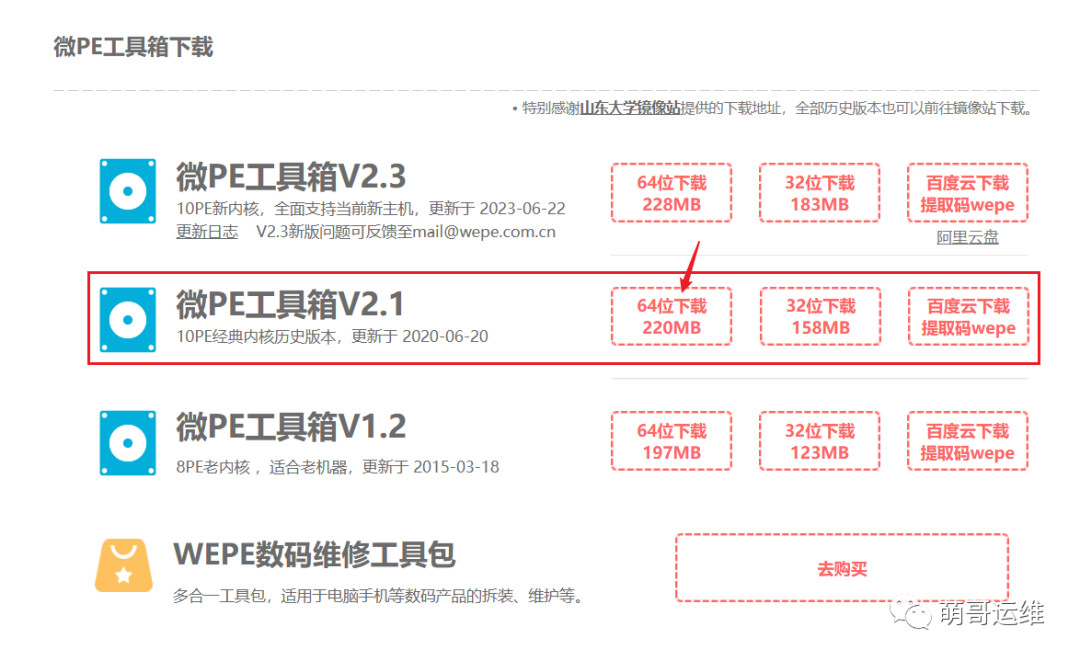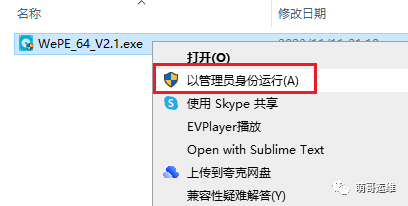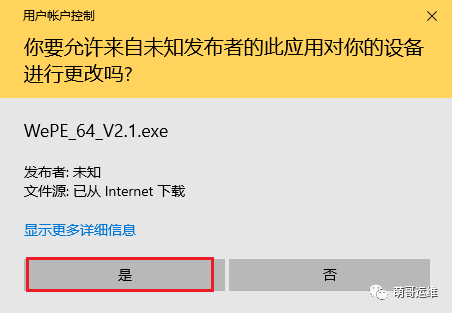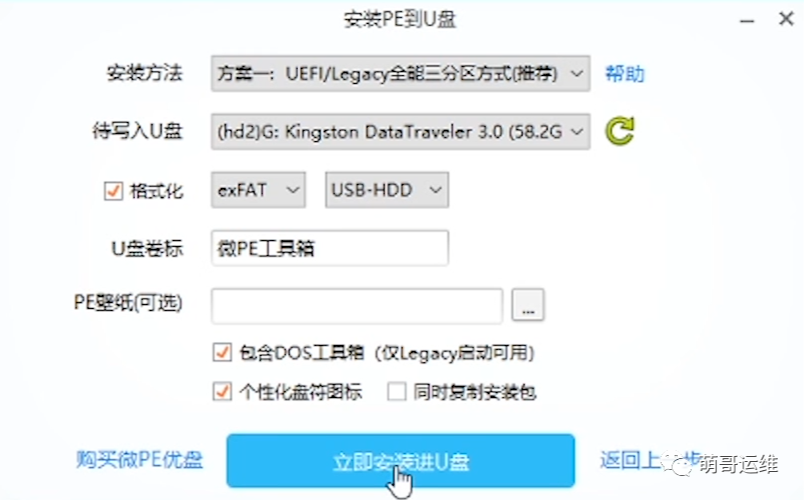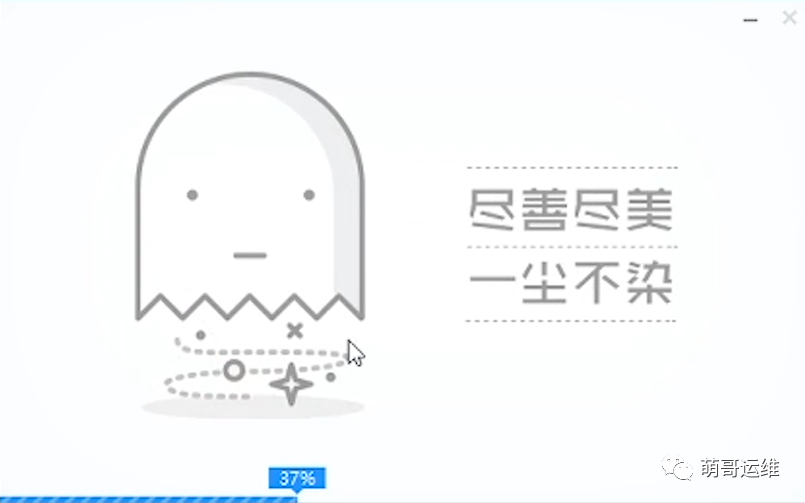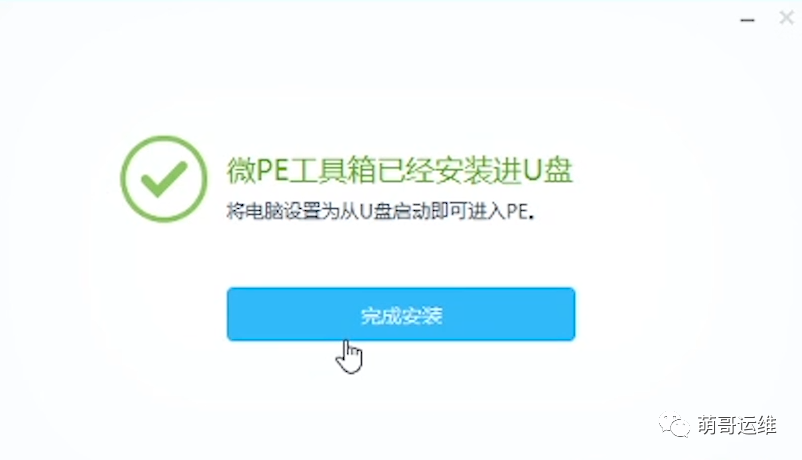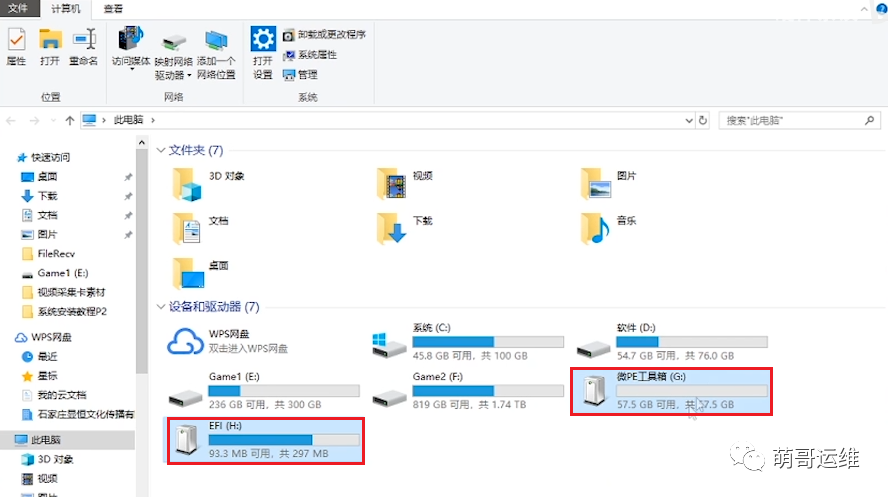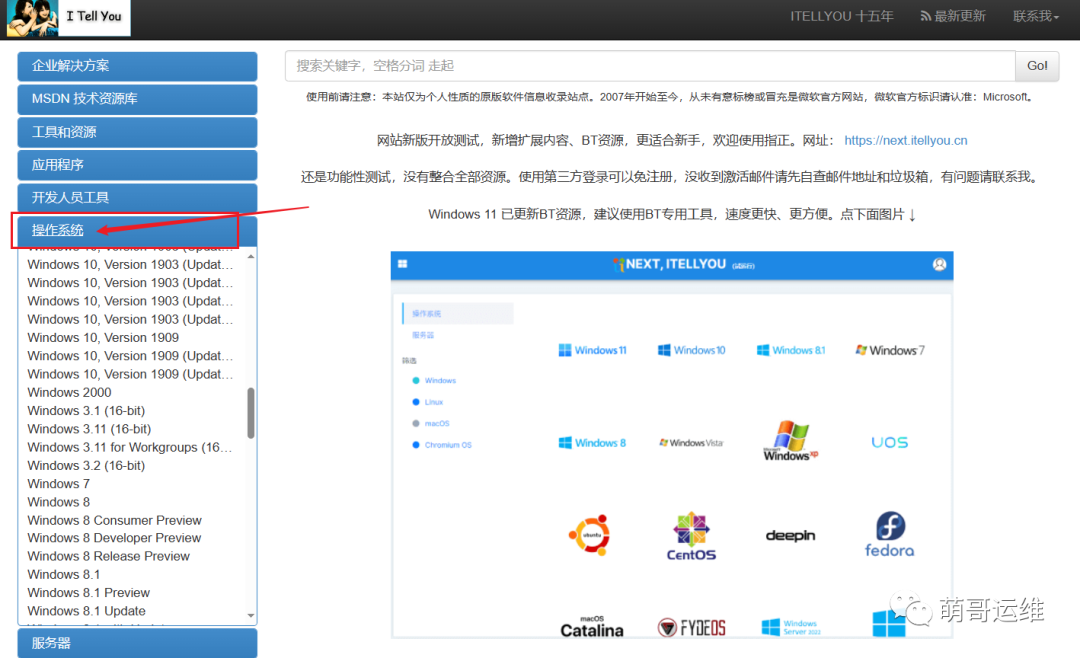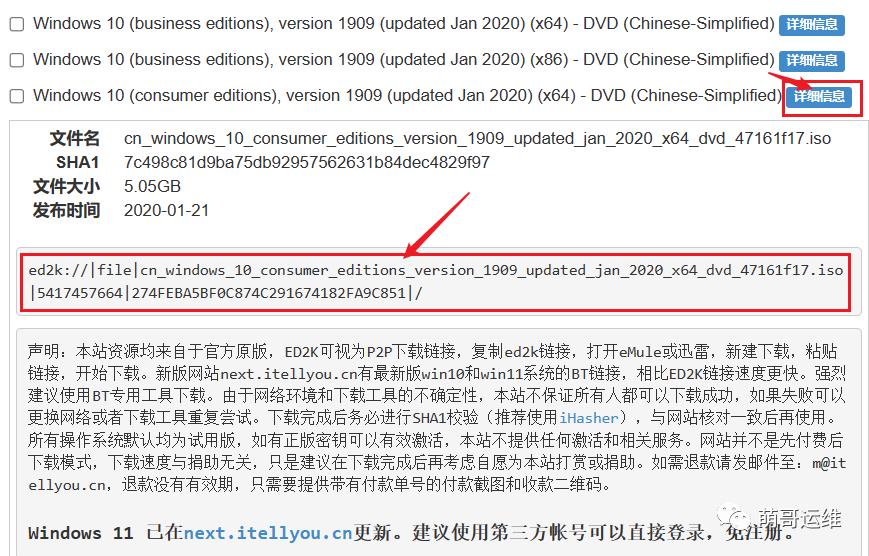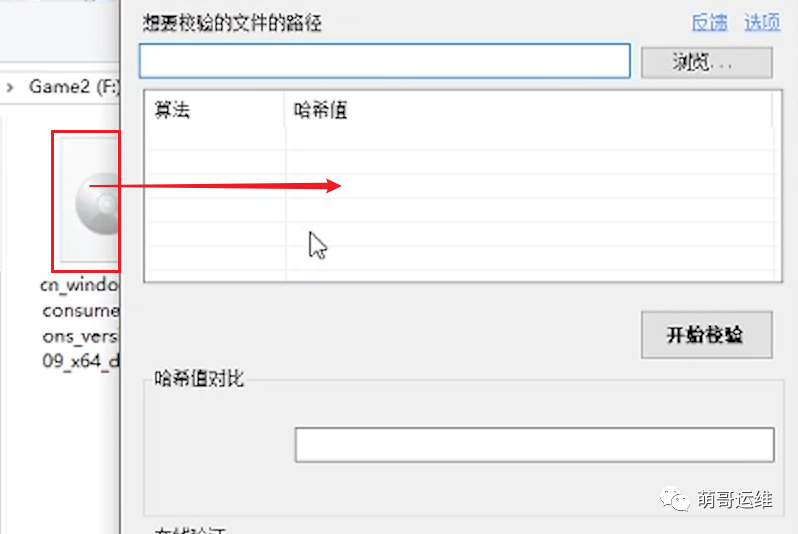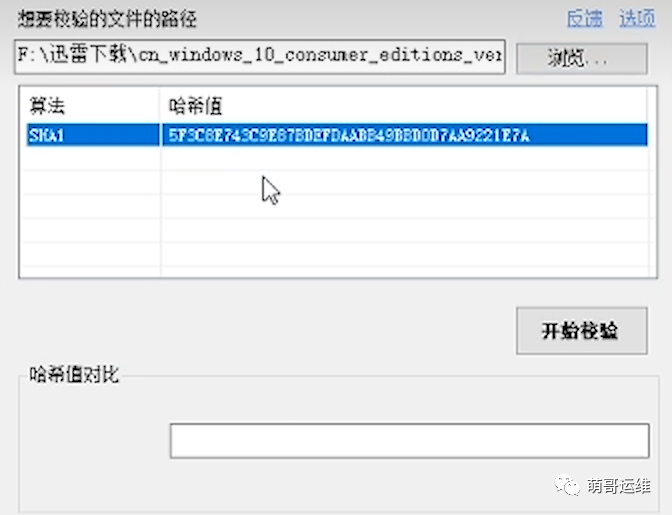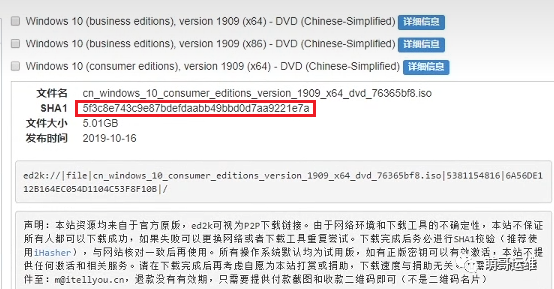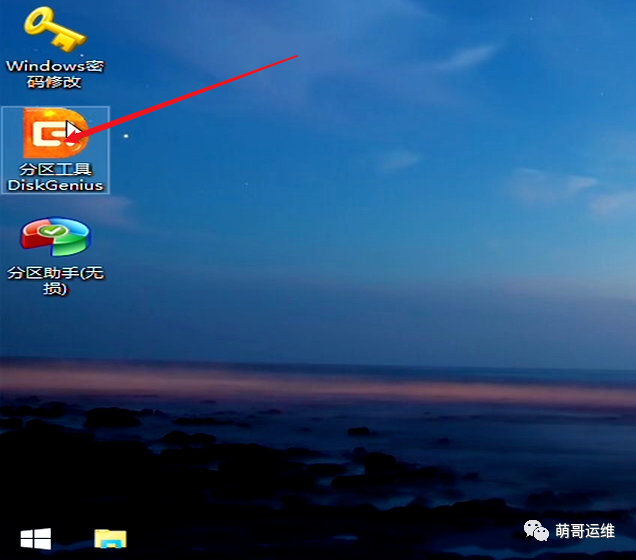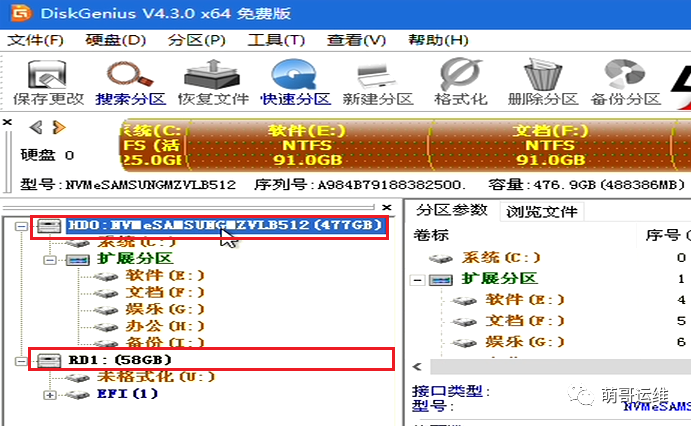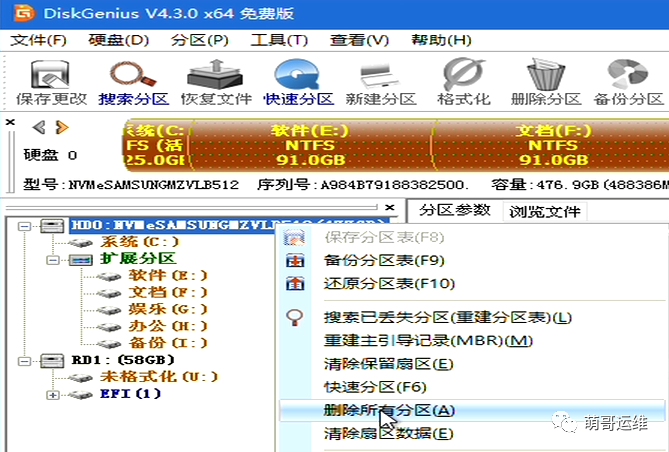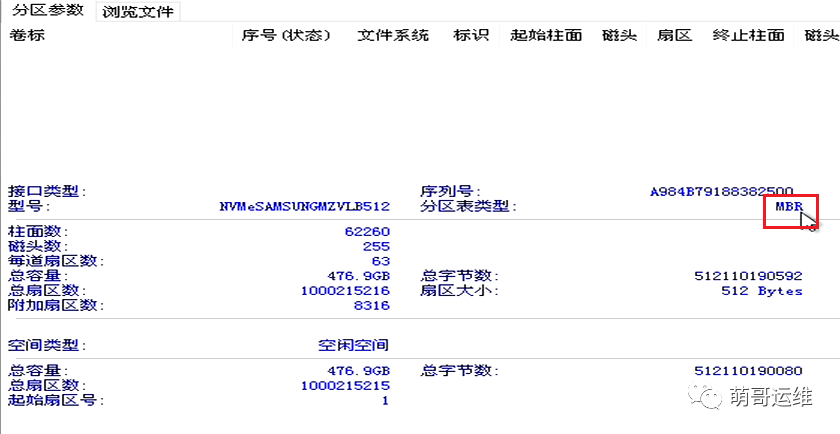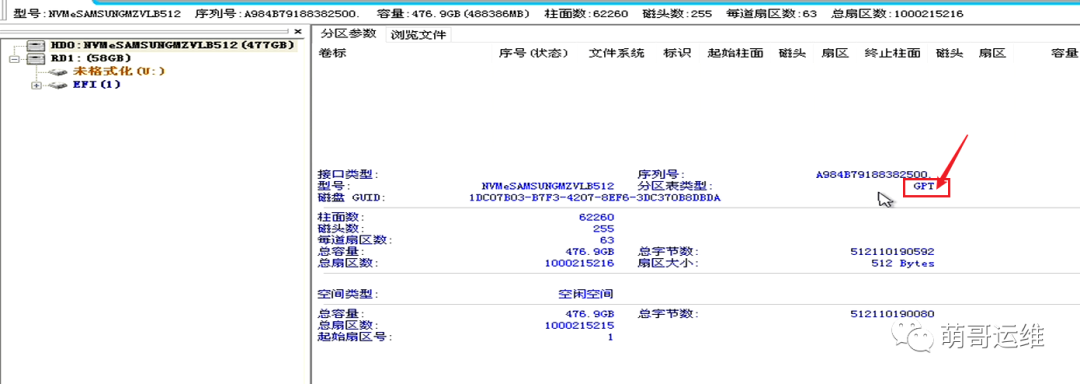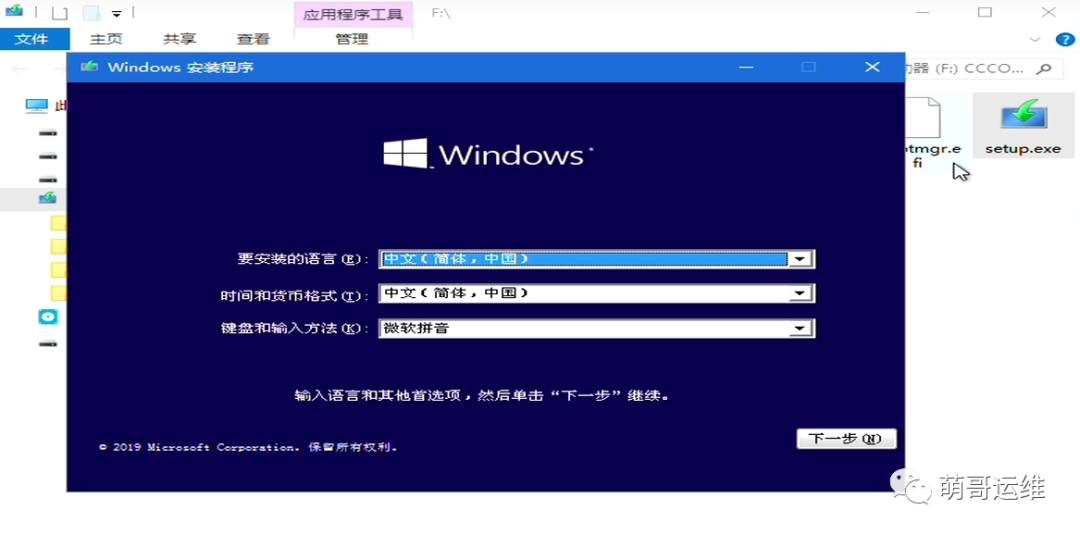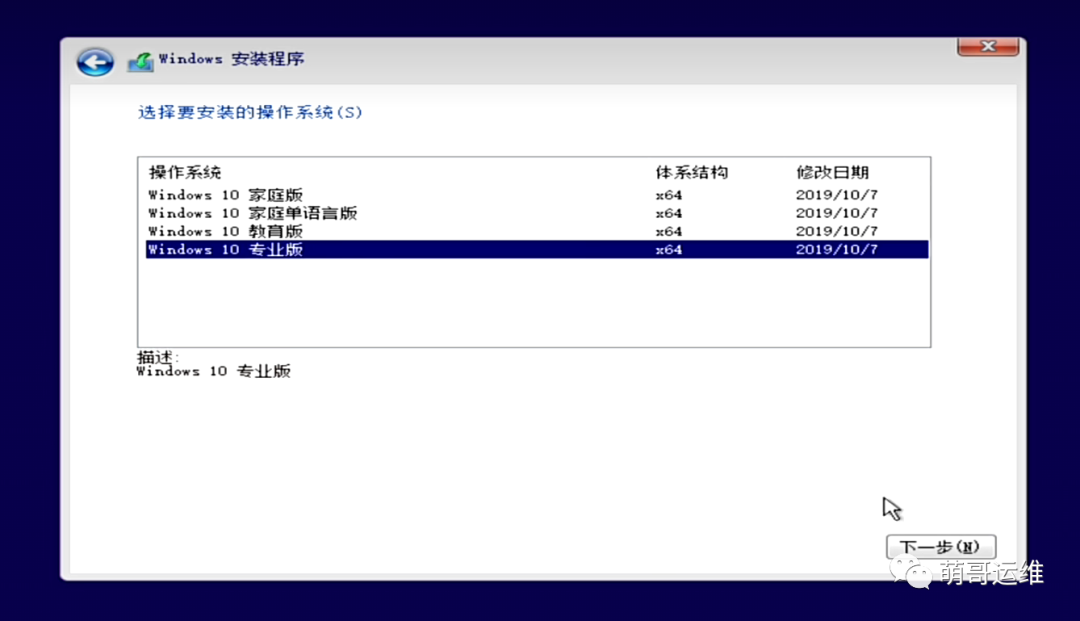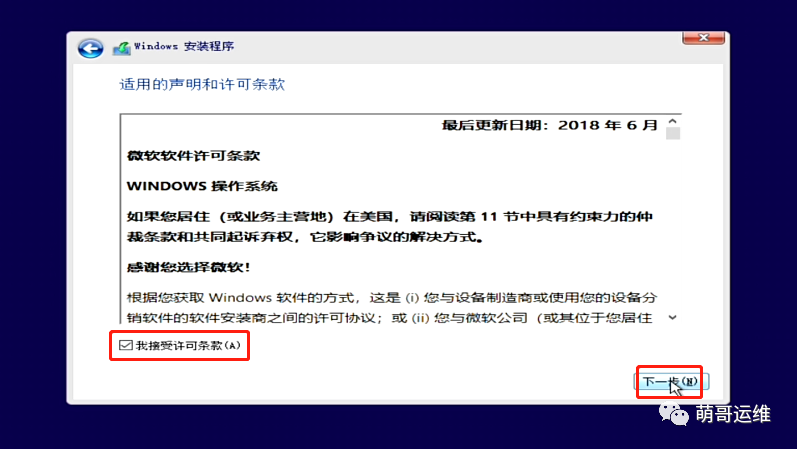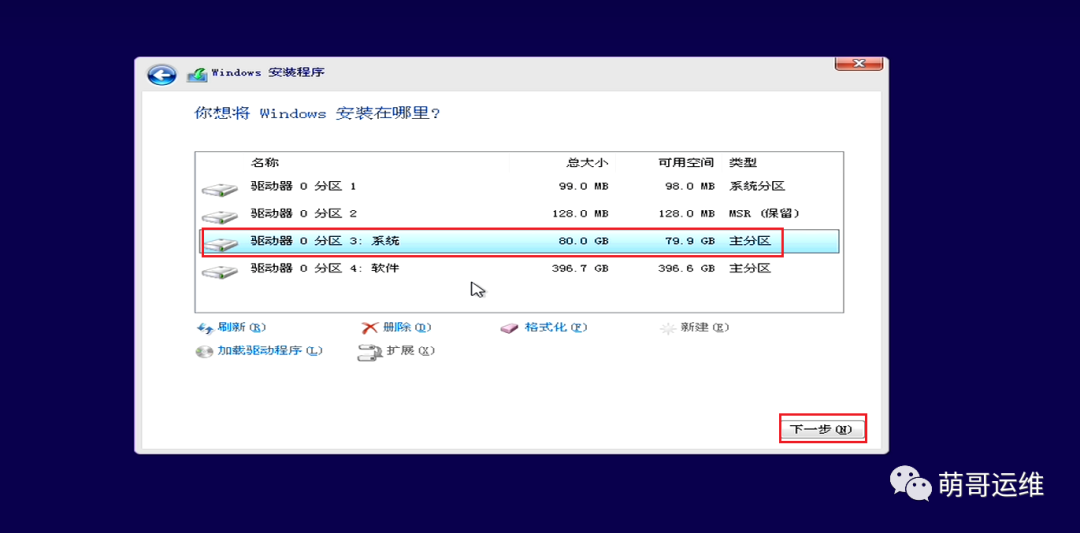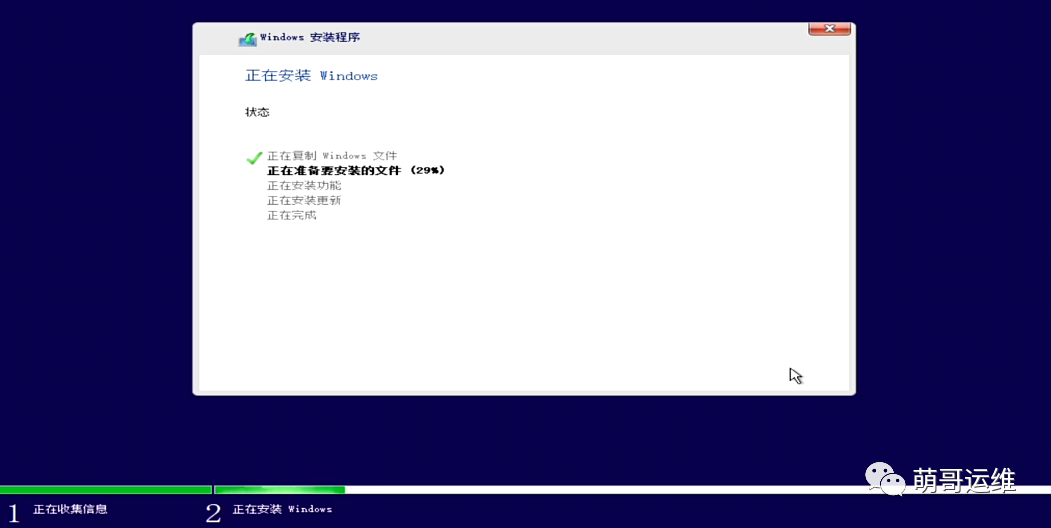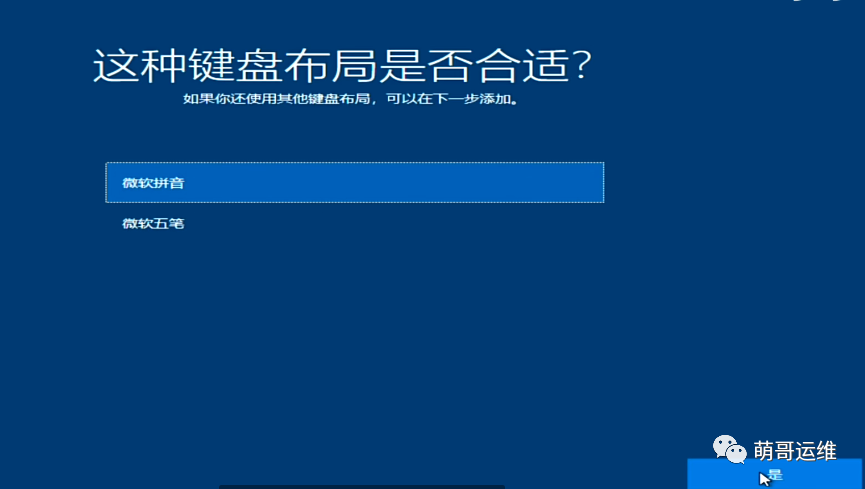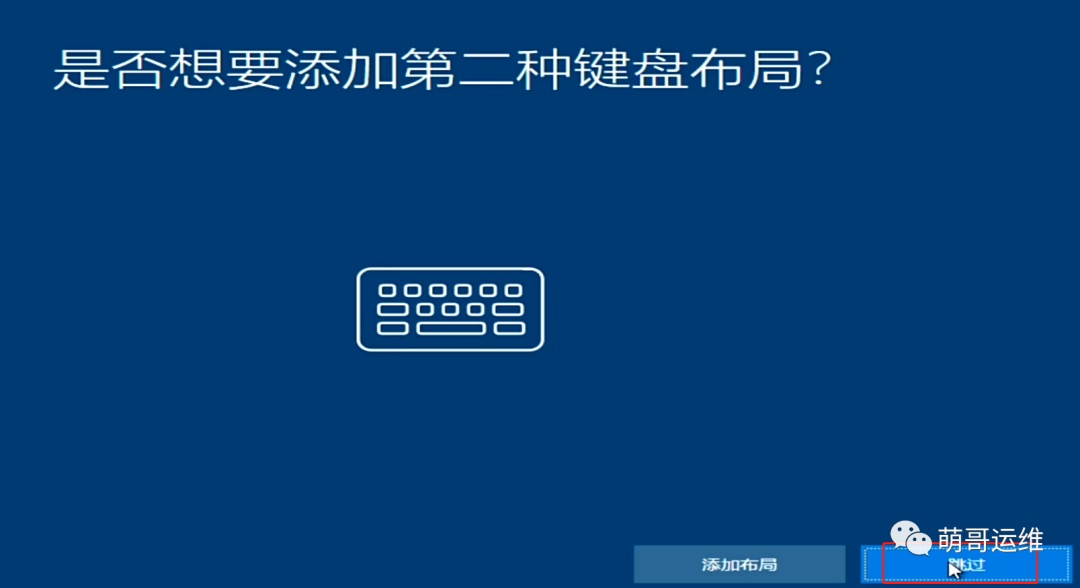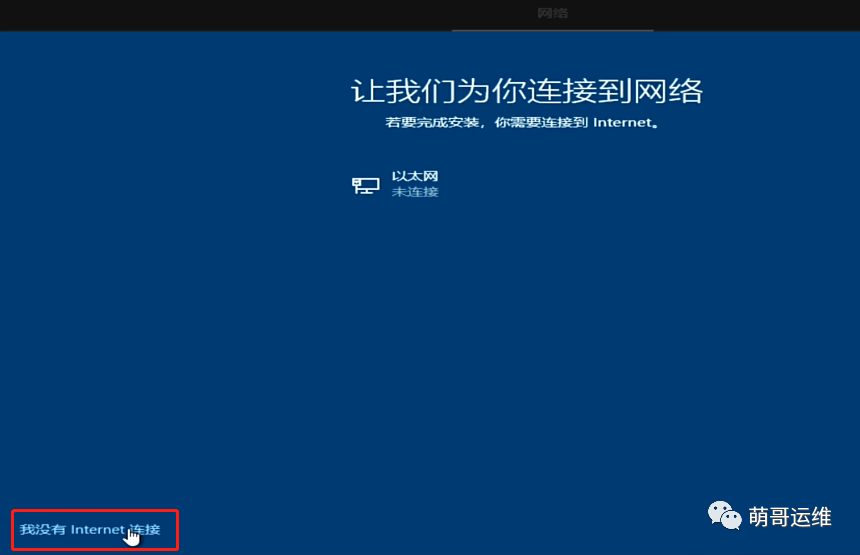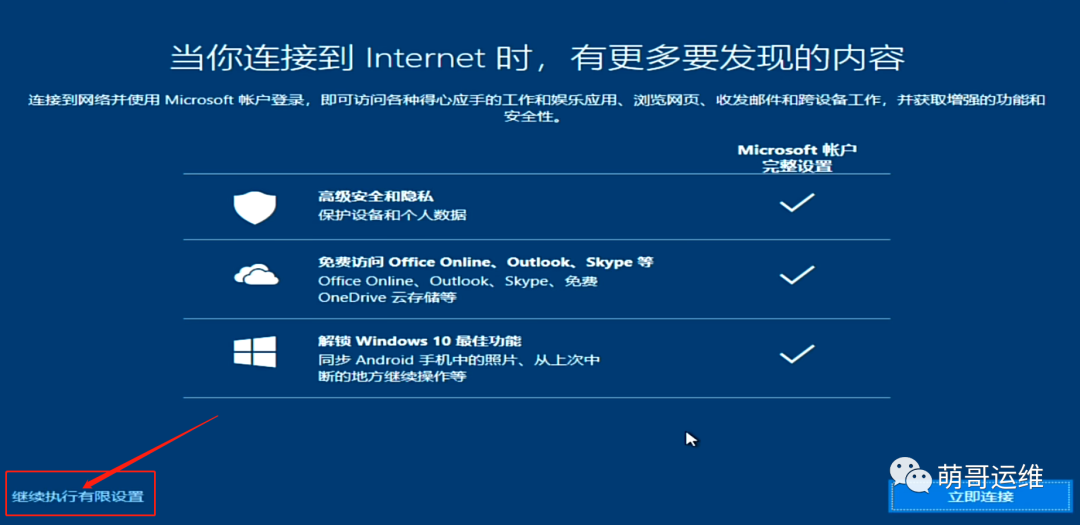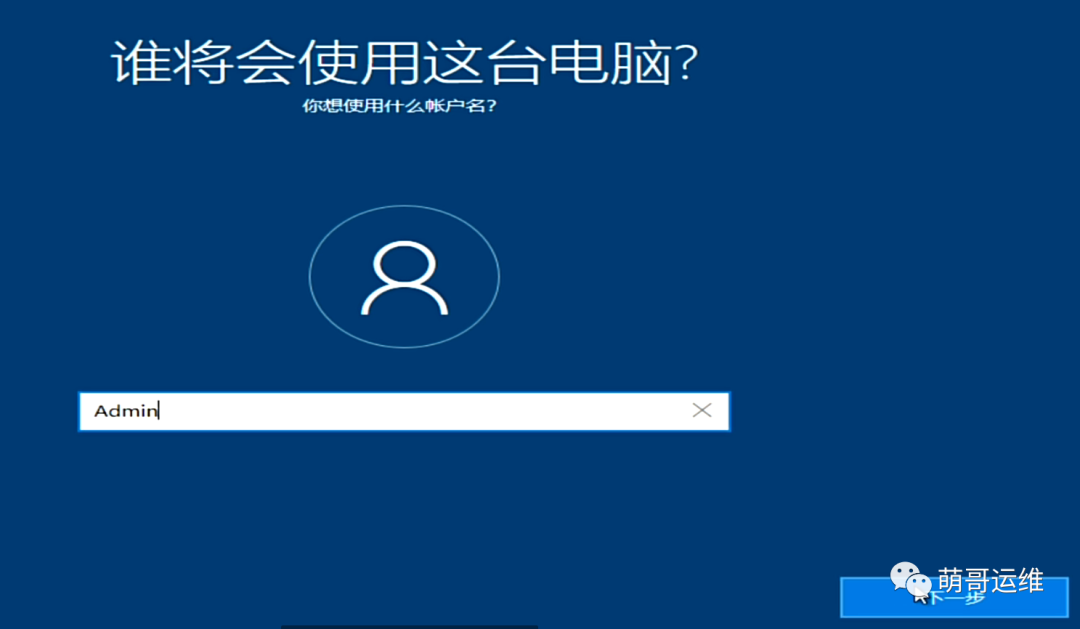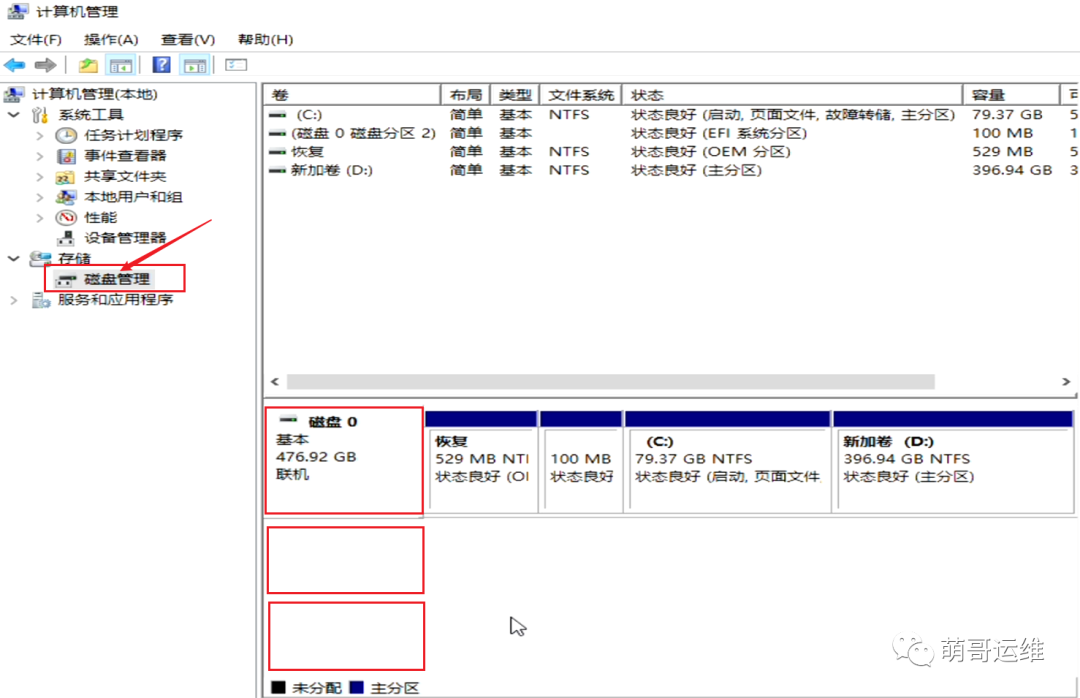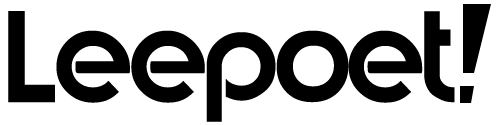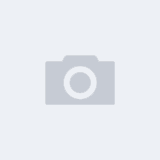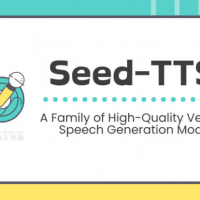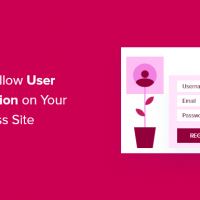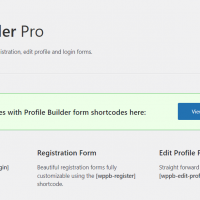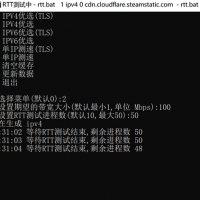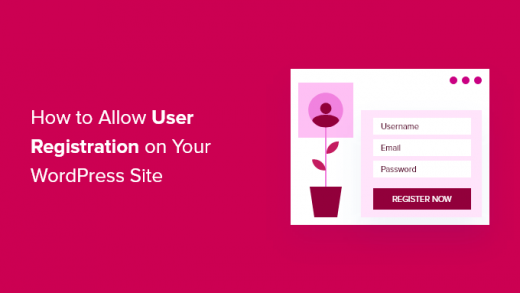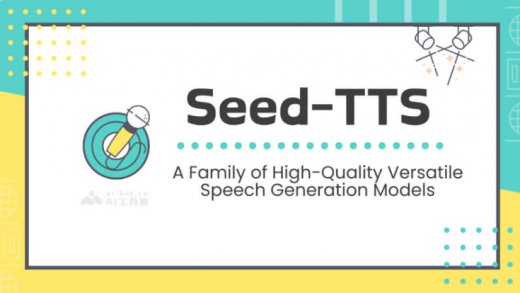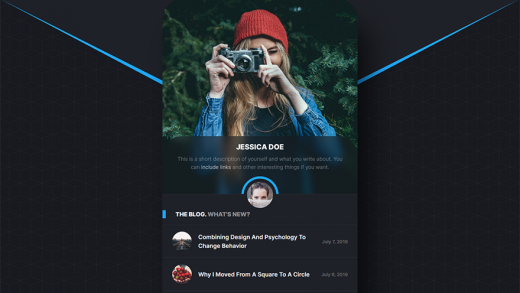一、前言
前面给大家出了一期win10官方ISO镜像文件直接写入U盘安装的详细教程,这种方法虽然简单、方便、步骤少,但是相应的功能也少,因此今天给大家带来一期PE(便携式操作系统)辅助安装系统的教程。
二、PE简介
PE是便携式操作系统的简称,就是将一个操作系统精简掉绝大多数用不到的功能,只保留一些基本的运行环境和驱动,整理出来一个简化版的操作系统
PE可以流畅运行在U盘中,PE系统提供了系统软件和硬件检测、开机密码重置、磁盘快速分区等功能,当电脑系统崩溃时,还可以利用PE进行电脑系统修复,重要文件拷贝等
利用PE可以安装各种版本的系统,XP、win7、win10只要有ISO镜像文件就可安装,文章后面会介绍各版本ISO镜像文件下载

1、首先需要准备一个8G以上的U盘和一台正常使用的电脑,将U盘插入电脑,台式电脑最好插在背后主板上,笔记本随便。(注意:U盘后面会清空数据,请提前将文件做好备份)
2、电脑打开百度,搜索【微PE工具箱】(这款制作工具相对纯净),一般第一个结果就是。
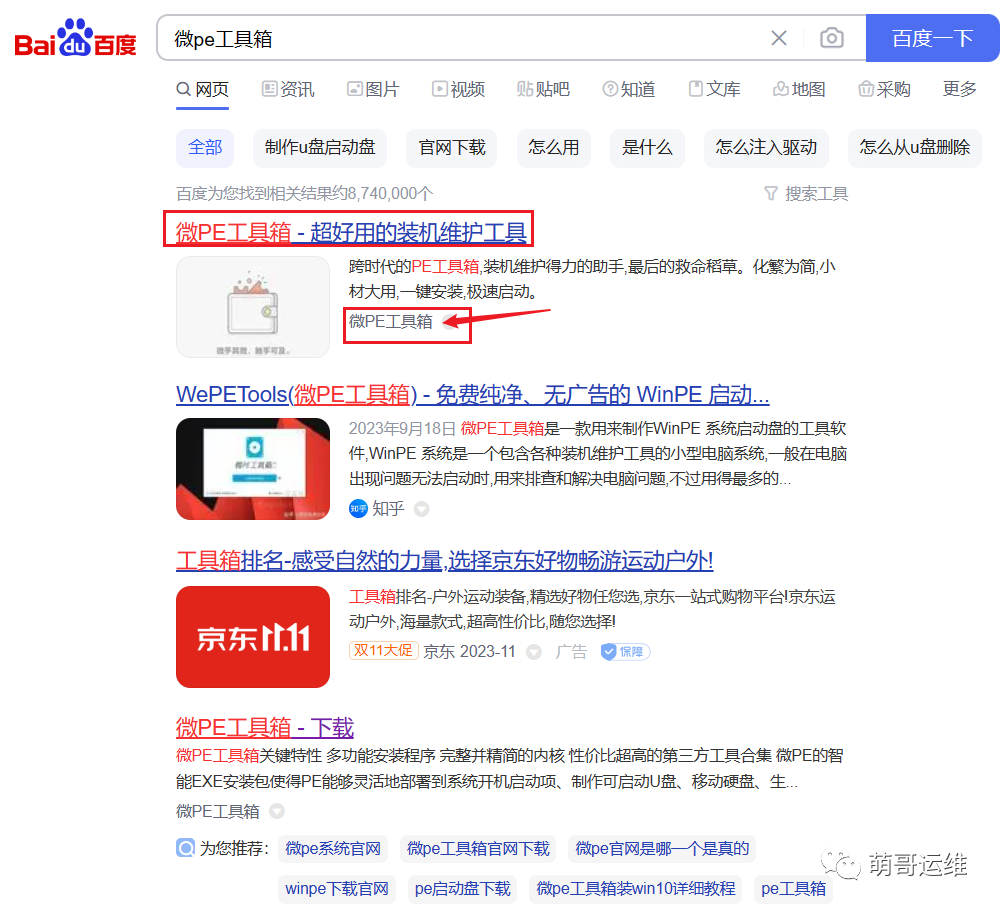
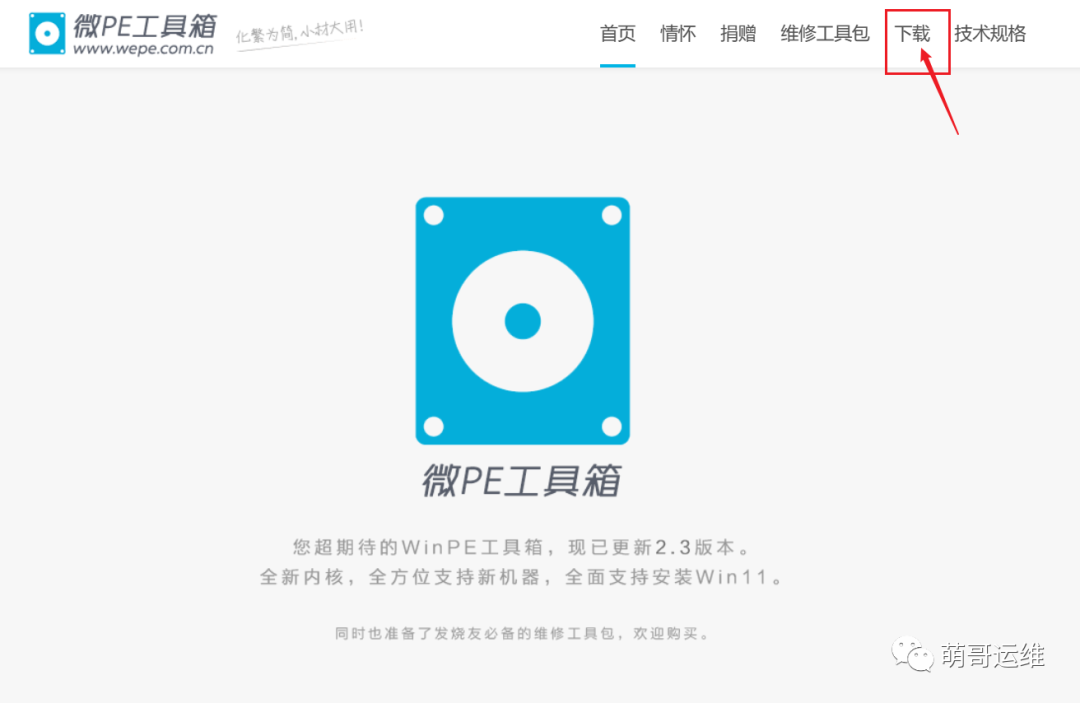
3、我们选择微PE工具箱V2.1–64位下载,老版本相对稳定一些。
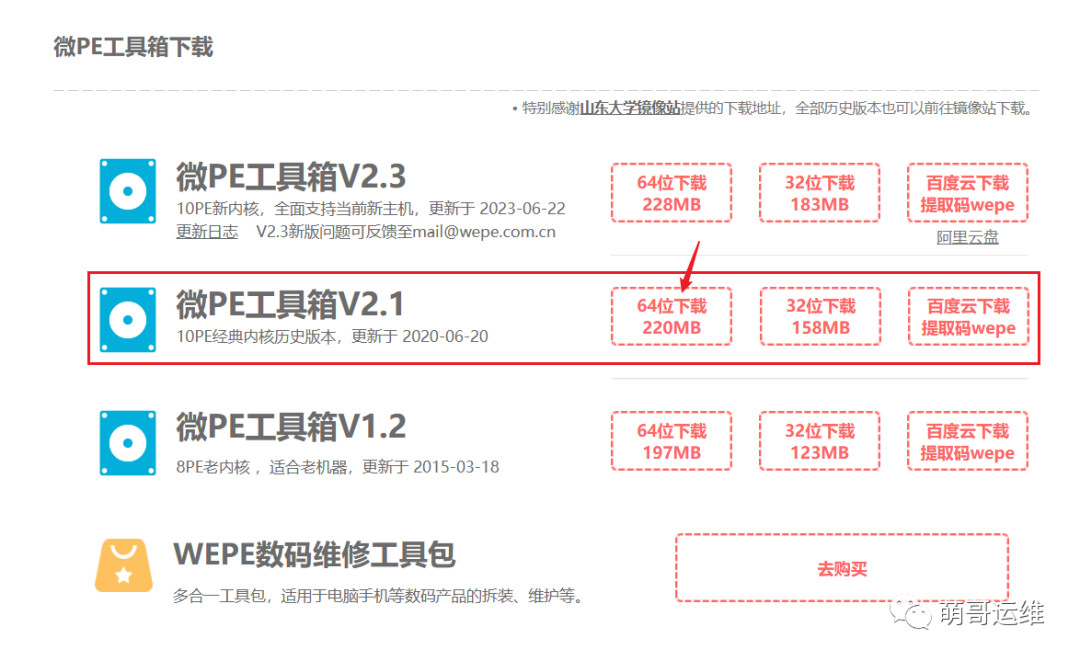
4、鼠标右键单击刚下载好的安装包,选择【以管理员身份运行】,弹框选择【是】
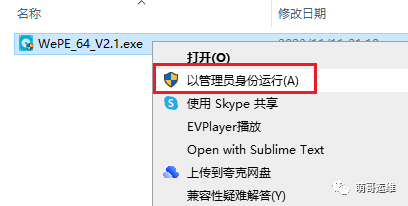
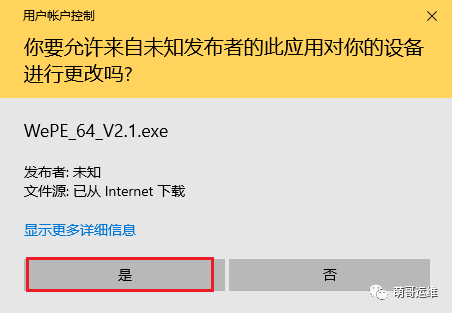

6、按照下图所示进行选择,待写入U盘为自己插入的U盘,U盘卷标为U盘名称,可以随便取,下面两个最好勾选上,其他不动就行,点击【立即安装进U盘】
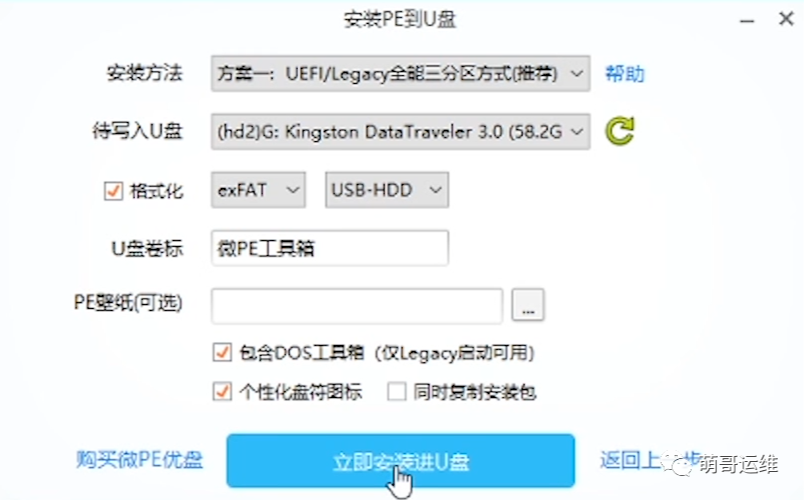
7、这里会将U盘数据清空,没有做好U盘数据备份的点击【取消】先备份数据然后回到第四步,做好U盘数据备份点击【开始制作】即可

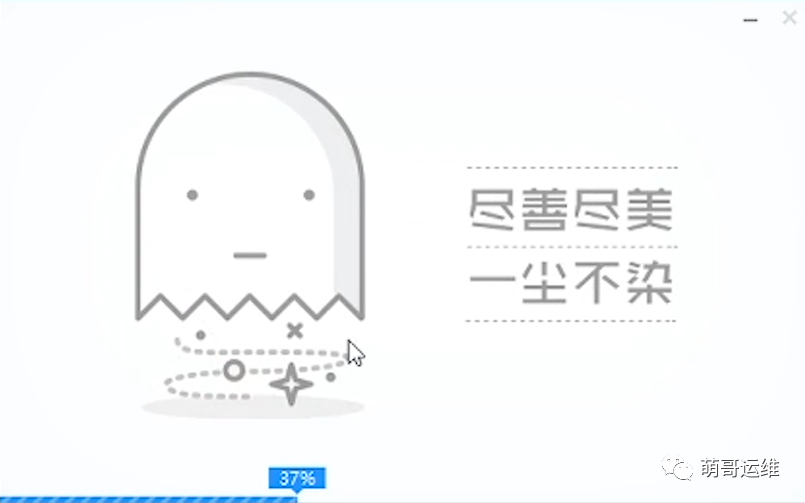
9、点击【完成安装】,PE系统就成功安装进U盘当中了
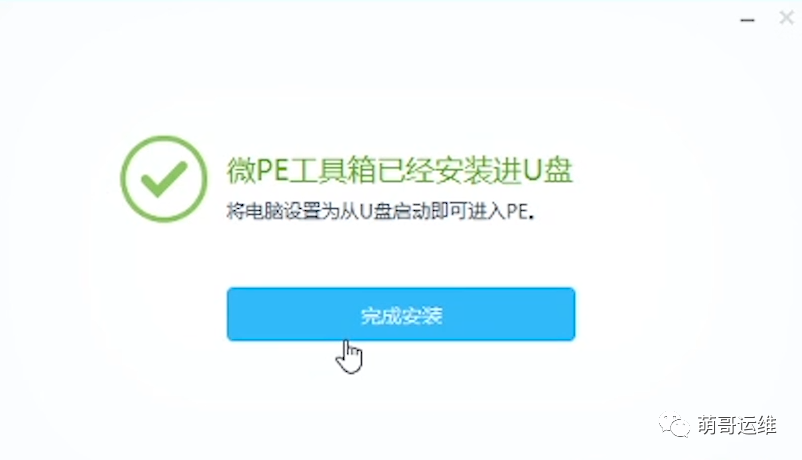
10、打开我的电脑可以看到U盘分成了两个分区,EFI分区我们不要动,另外一个空白分区我们可以当做普通U盘使用。(有时EFI分区会自动隐藏,只有一个空白分区,这也是正常现象)
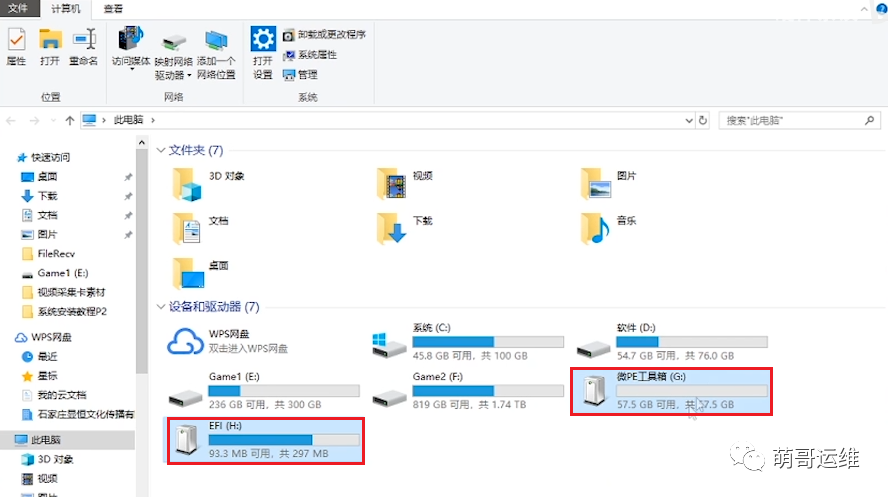
1、首先打开浏览器,输入下图网址,进入【MSDN 我告诉你】首页(本来想百度直接搜索的,出现盗版了)

2、进入首页后点击左侧【操作系统】,展开后我们可以看到各种版本的操作系统,需要哪个版本按照下面方法下载即可
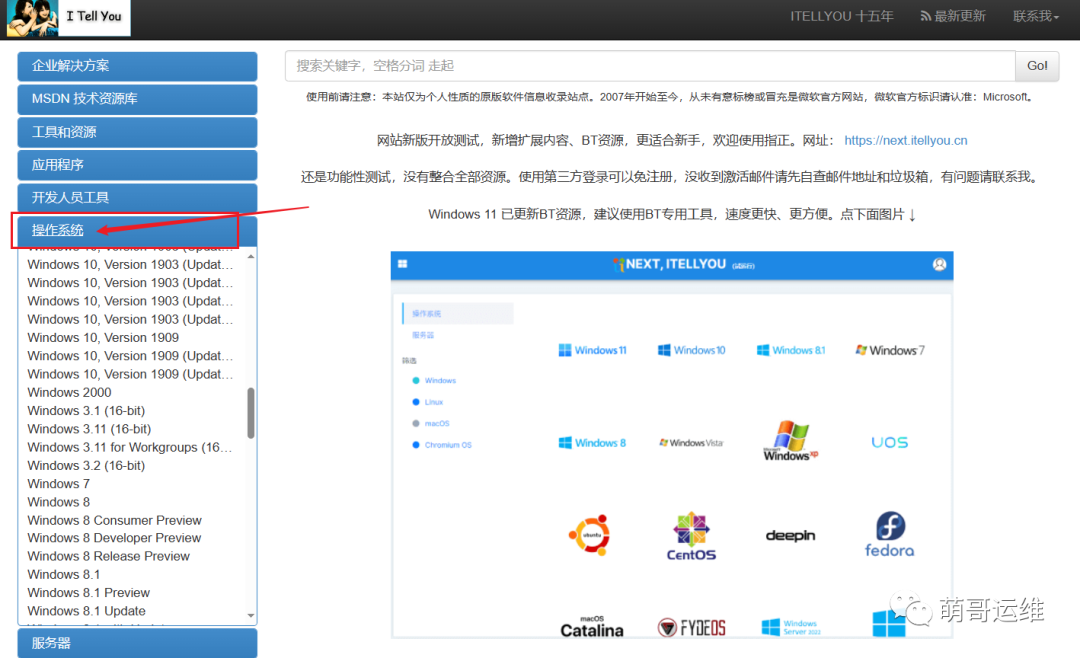
3、我这里以win10最新版为例,【business edition】是商业版,【consumer edition】是零售版,【x64】是64位系统,【x86】是32位系统。这里我选择的是零售版64位系统
4、点击【详细信息】,下方会展示出文件的下载链接,复制ed2k链接到迅雷下载
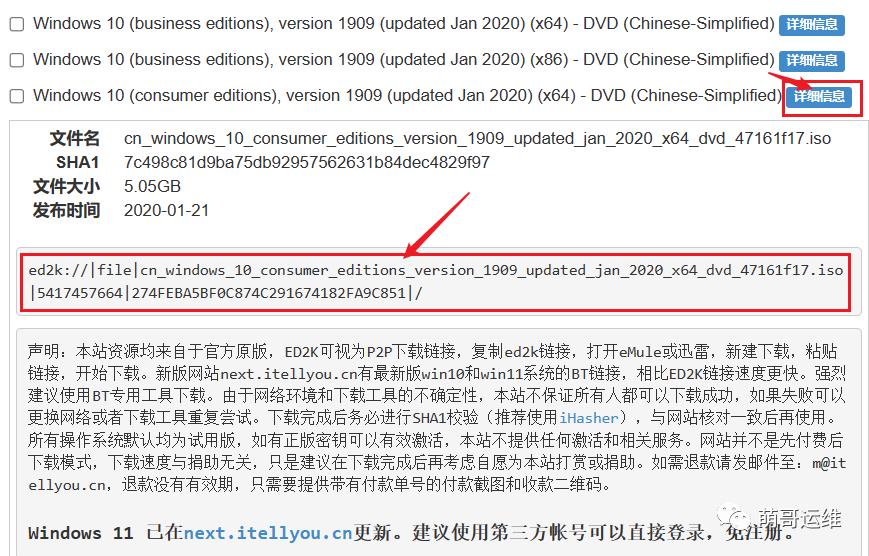
5、一般迅雷打开后会自动识别粘贴板中的ed2k链接,这里我们点击立即下载即可(迅雷免费会员点这里:【迅雷11,年费VIP已安排】)

6、下载完成后需要对ISO文件进行校验,确保安装包下载的完整性,一般不会出问题(对自家网络环境自信的兄弟可以跳过校验步骤7-12)

7、点击声明中的【iHasher】进入iHasher下载界面


9、下载完成后,双击打开ihasher-v02.exe,将前面下载的系统ISO镜像文件拖拽到软件空白处,软件会自动进行检测
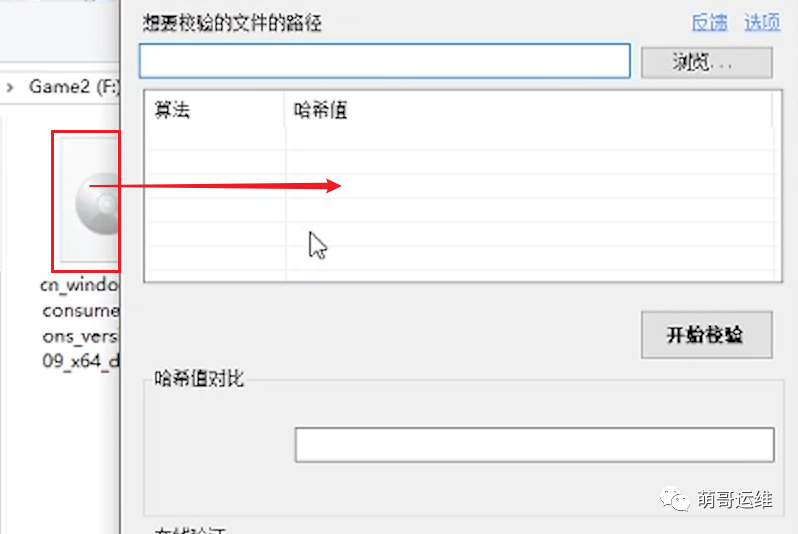
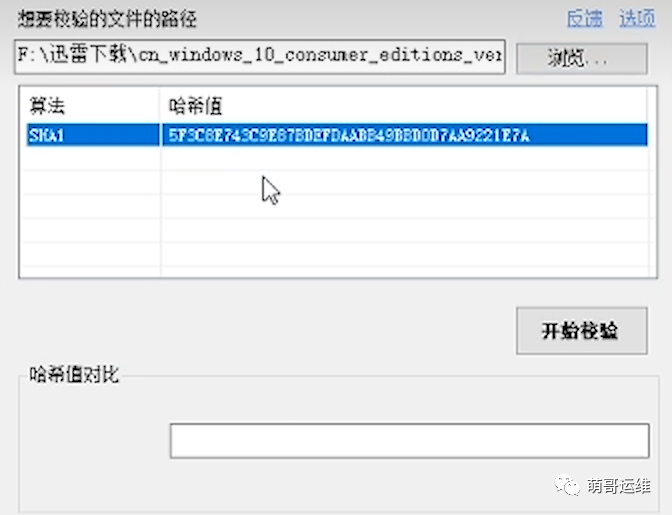
11、返回浏览器,win10下载详细信息里有个SHA1,复制后面这串代码
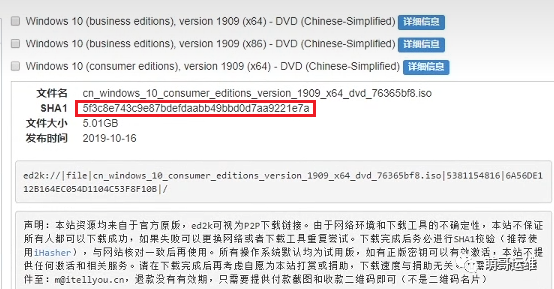
12、粘贴到哈希值对比框中,如果出现【与SHA1相同】证明安装包是完整下载下来的,可正常使用

13、验证完成后把下载的系统文件拷贝到U盘空白分区中,拷贝完成后建议再做一次文件校验,确保拷贝过程无损坏,到这里整个PE系统盘就完整了,可以拔出U盘到需要装系统的电脑上插上操作了。

1、将前面制作好的PE系统盘插入电脑(台式电脑建议插在后面主板上,笔记本随便)

2、按下电脑开机按钮,在按下开机按钮后不断按键盘的【del】按键直到屏幕显示主板BIOS画面(笔记本进BIOS界面可能和台式机不一样,有的按F2、F10、F12,具体可以百度搜一下)
3、在BIOS界面将右下角UEFI开头的U盘鼠标左键按住向上拖动到最前面,优先以U盘启动。(老旧主板可能不支持UEFI引导启动,可以将第三项没有UEFI开头的U盘拖到第一项)
5、一般电脑按照上述步骤即可完成U盘启动设置,但是有些电脑进入BIOS后会进入高级设置界面,这里我给大家讲一下高级界面怎么设置U盘为第一启动项(按照前4步设置好的兄弟可以跳过接下来的几步骤,直接开始系统安装)
6、在高级界面点击上方【Boot】进入启动界面,在【Boot Option #1】后选择UEFL开头的U盘为第一启动项(老旧主板可能不支持UEFI引导启动,可以选择没有UEFI开头的U盘)

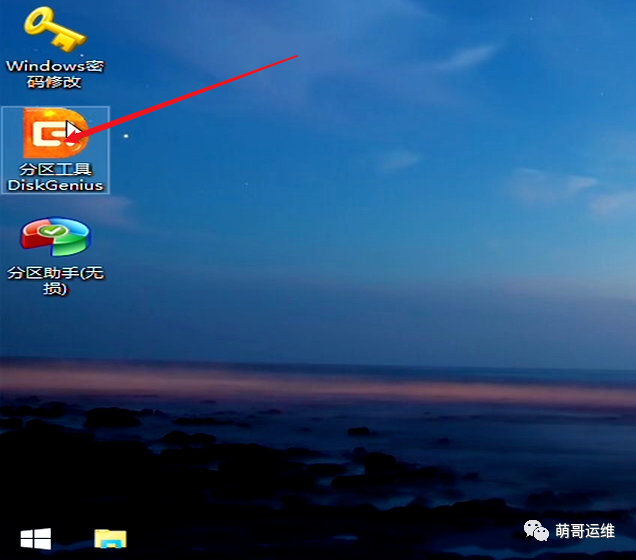
3、这里可以看到两个硬盘,一个为我电脑的硬盘,一个为插的U盘(如果你电脑有多块硬盘,这里也会显示),我电脑硬盘有C、E、F、G等多个分区(新硬盘下面不会有分区)
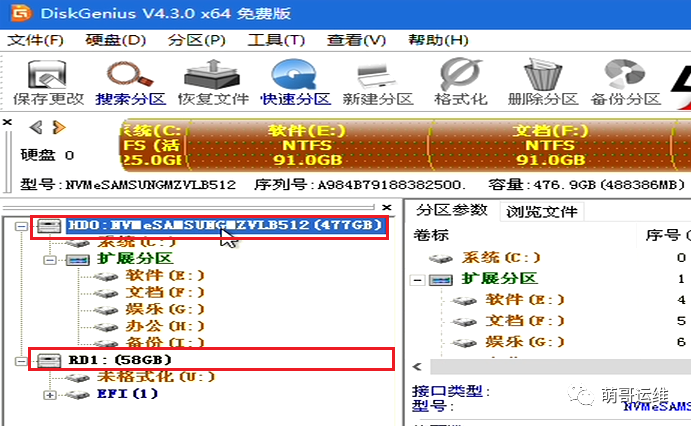
4、这步会清空磁盘所有数据,操作前请先备份磁盘内重要文件,右击需要安装系统的磁盘,选择【删除所有分区】,点击左上角【保存更改】,出现的提示框选择【是】(新磁盘跳过这步操作)
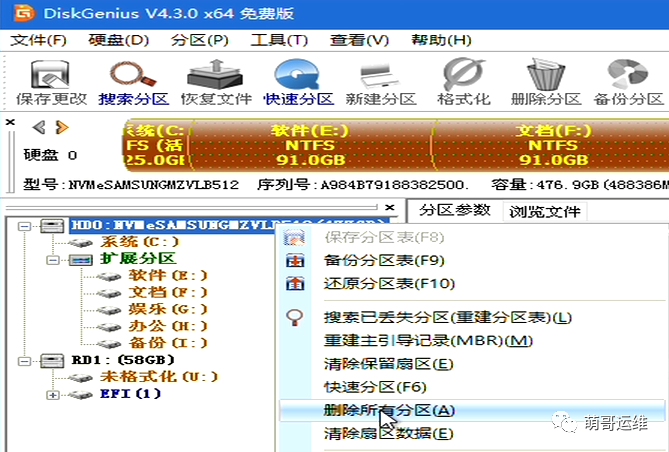
5、选中磁盘,如果你右边磁盘分区参数里分区表类型是MBR则需要做分区表类型转换,如果你是GPT则跳过第6步
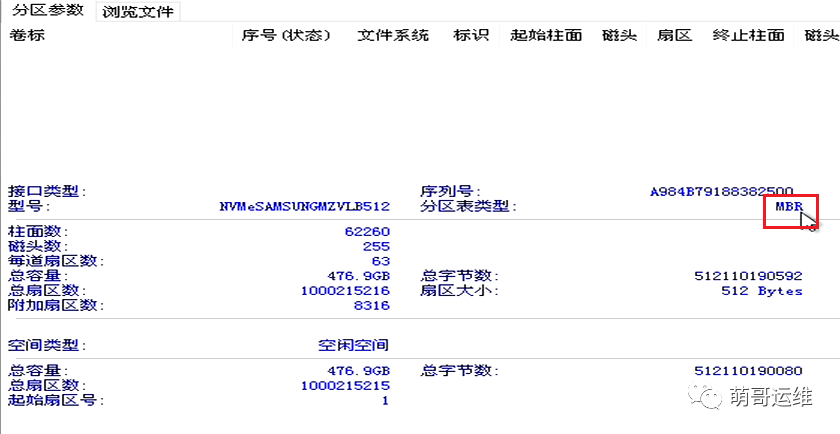
6、右击装系统的磁盘,选择【转换分区表类型为GUID格式】,提示框选择【确定】,最后点击左上角【保存更改】,提示框点击【是】,这时我们可以看到分区表类型改为了GPT格式

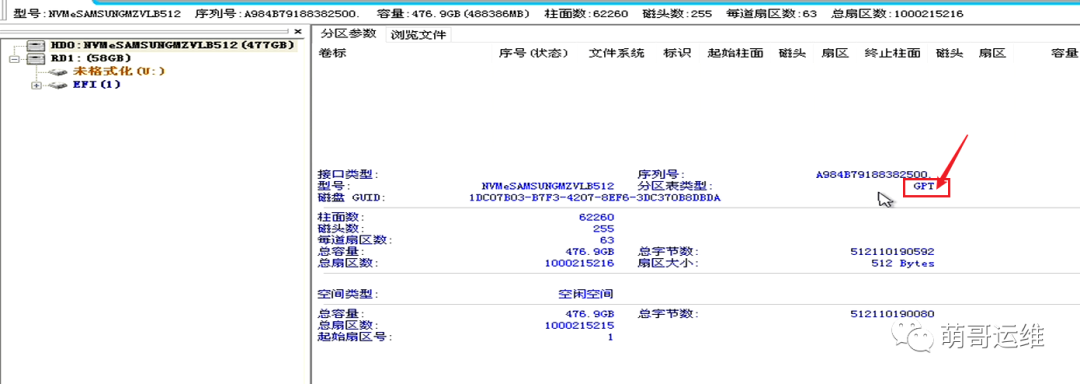
7、接下来做磁盘分区,右键选择需要安装系统的磁盘,选择【快速分区】

8、左边可以自定义分区个数,我这里选择了两个,右边可以自定义分区大小和名称,我这里系统盘分配了80G,软件盘分配了379G,你们可以根据需求自己分配,下面三个勾选都要勾上,扇区为2048不要更改,最后点击【确定】

9、稍等一会即可看见磁盘已完成分区,点击右上角X关闭分区工具

10、双击打开【此电脑】,可以看到系统盘已经分好,然后双击【微PE工具箱】,找到前面下载拷贝的win10系统文件

11、鼠标右击安装包,选择【装载】进入安装包(如果你要安装其它系统,也是一样操作,下载的安装包放在这里,右击装载)


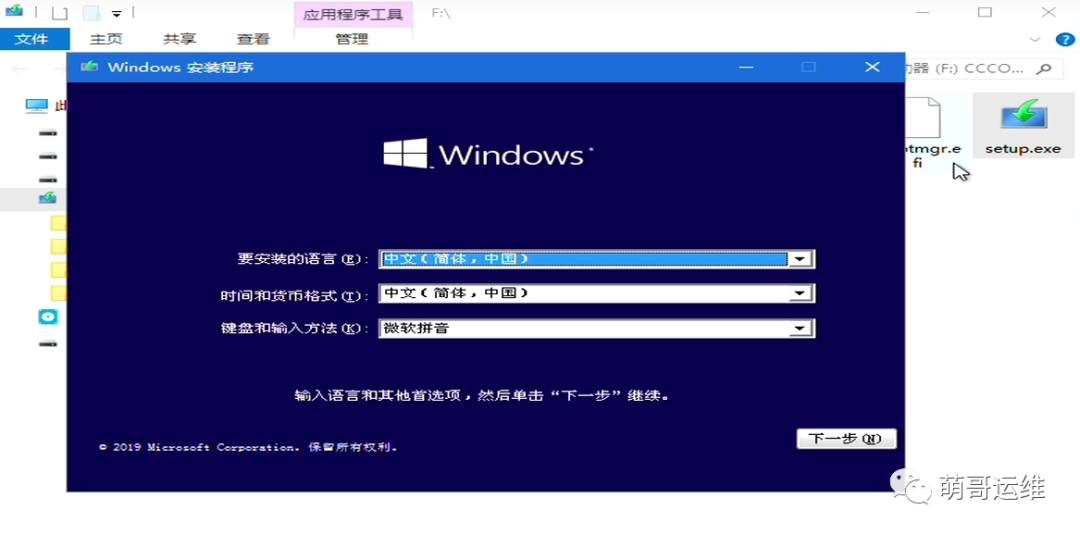

16、选择操作系统版本,推荐选择windows 10专业版,然后点击【下一步】
18、选择【自定义:仅安装Windows(高级)】
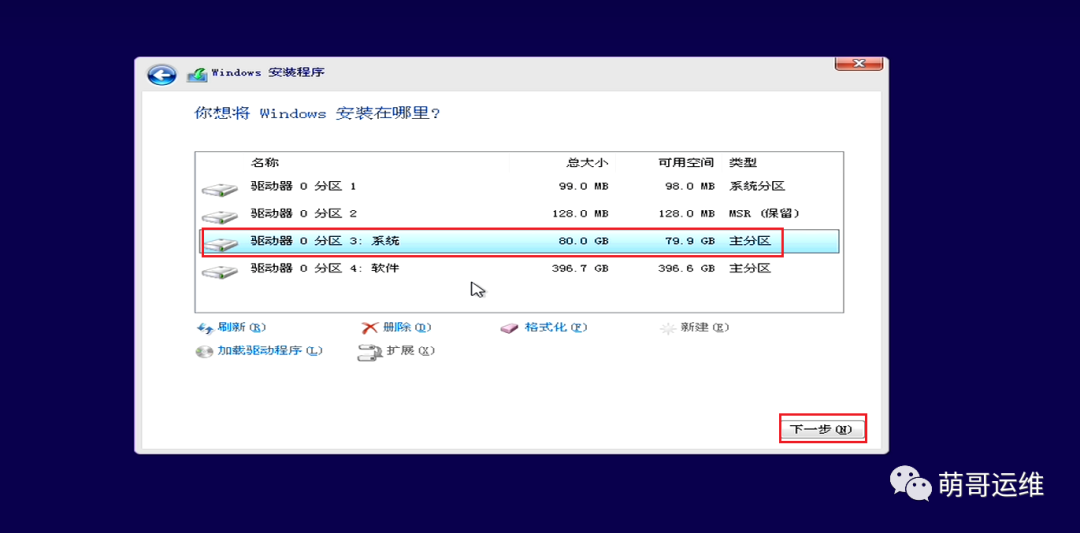
21、安装完成后电脑会10S后自动重启,这时需要我们拔掉插在电脑上的U盘,这个重启过程可能会有几次,我们只需耐心等待一会即可
1、区域设置选择默认中国,点击右下角【是】

2、输入法选择微软拼音,点击右下角【是】
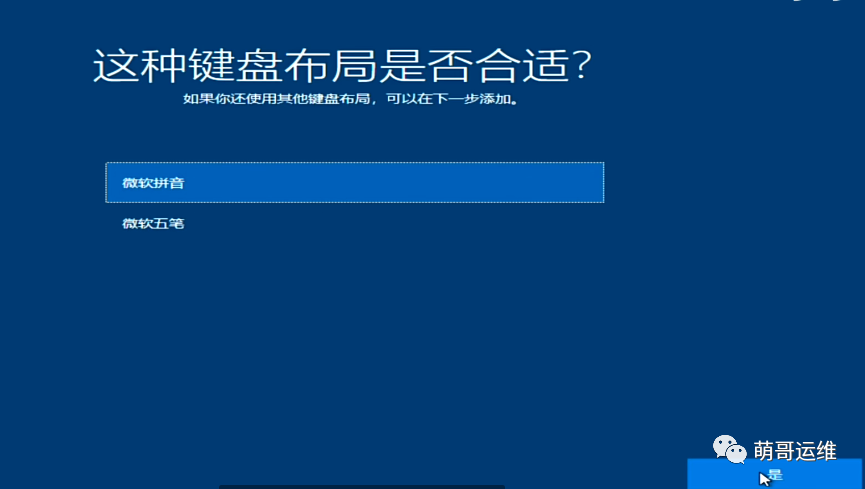
3、不需要第二种键盘布局,点击【跳过】
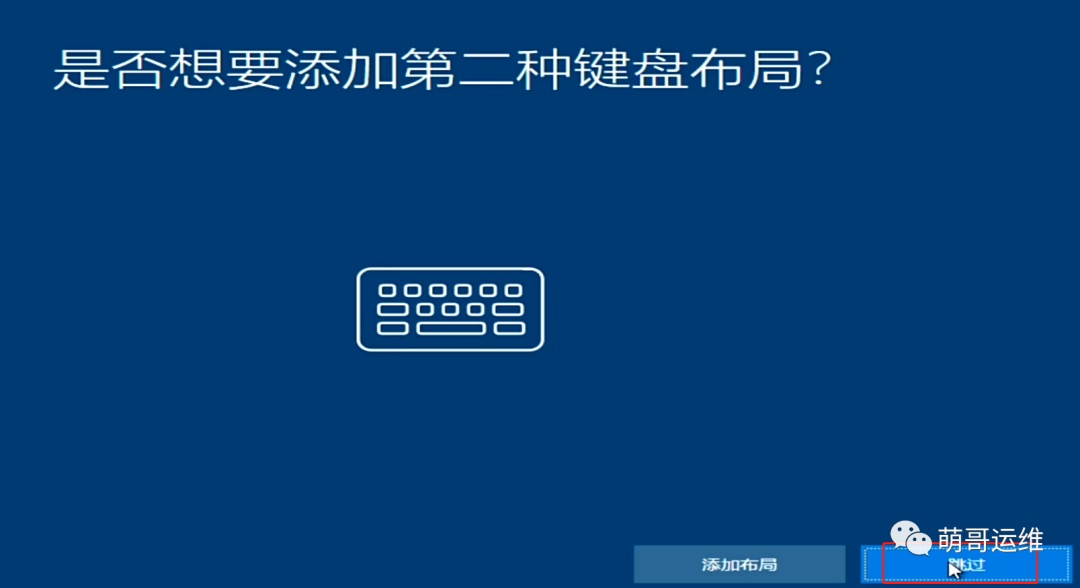
4、这里我电脑没接网线,选择【我没有internet】先不联网
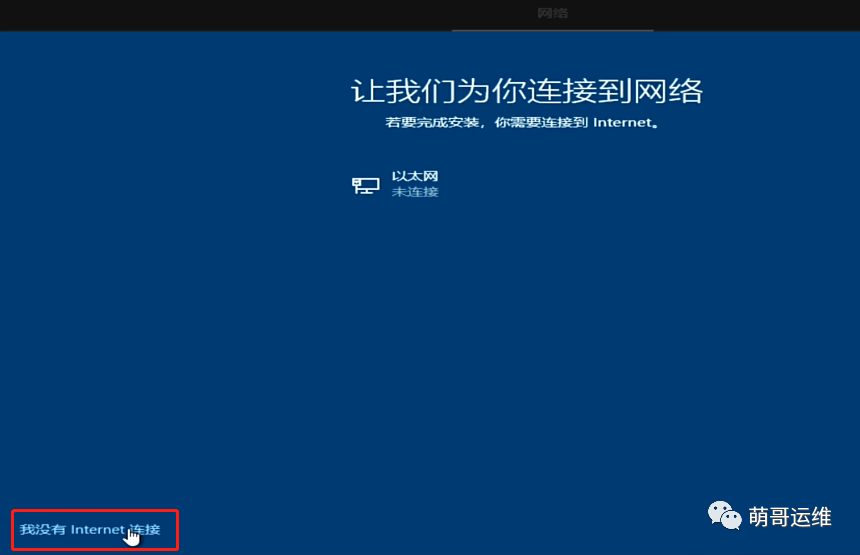
5、点击左下角【继续执行有限设置】
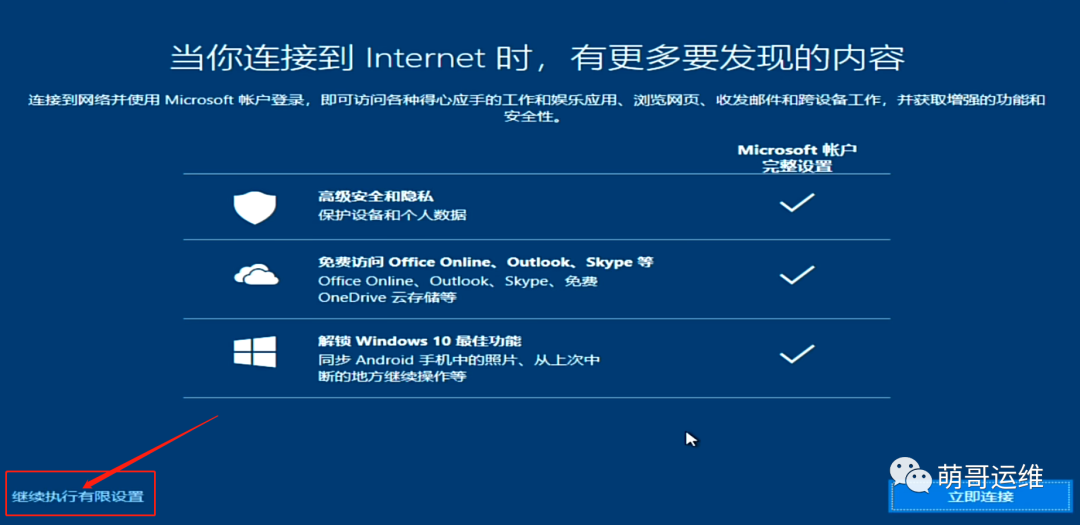
6、设置管理员名称,推荐用全英文,中文可能在某些程序出现bug,点击【下一步】
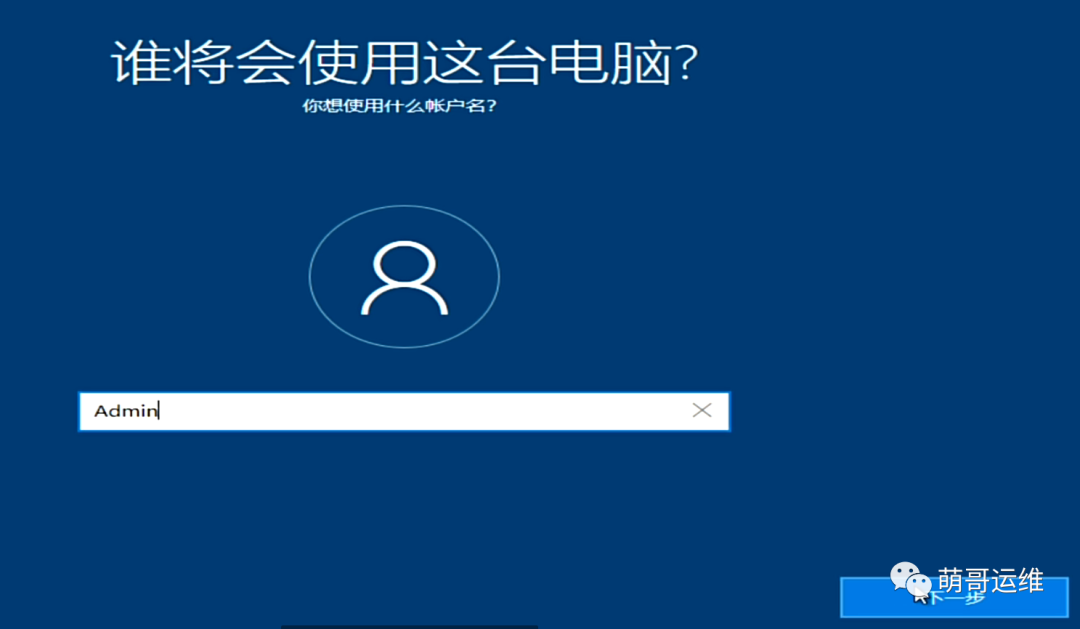
7、创建开机密码,如果不需要开机密码,直接点击【下一步】即可

8、之后就是微软关于隐私、广告、推送相关设置,大家随便选择就行



9、最后win10会花几分钟进行最后的初始化操作,大家耐心等待一会即可

10、至此我们的系统就完成了安装,win10联网后会自动安装核心驱动,比如声卡、网卡、显卡、芯片组驱动,但是附属驱动系统不会安装,比如独立网卡、蓝牙、独立声卡、读卡器等,后面会单独写一篇关于驱动安装的文章。(桌面只有回收站和浏览器,下面教大家调出我的电脑和控制面板)

11、右击桌面,选择【个性化】

12、左边选择【主题】,右边下拉找到并点击【桌面图标设置】

13、这里勾选计算机、控制面板,点击右下角应用,返回桌面就能看到相应的图标了


14、如果你有多块硬盘则需要进行以下步骤,对硬盘进行分区,首先右击【此电脑】选择【管理】

15、选择【磁盘管理】,如果你有多块磁盘就能看到磁盘0下面还有多块未分配的磁盘,只需要右击磁盘,选择【新建简单卷】,后面就一直下一步即可
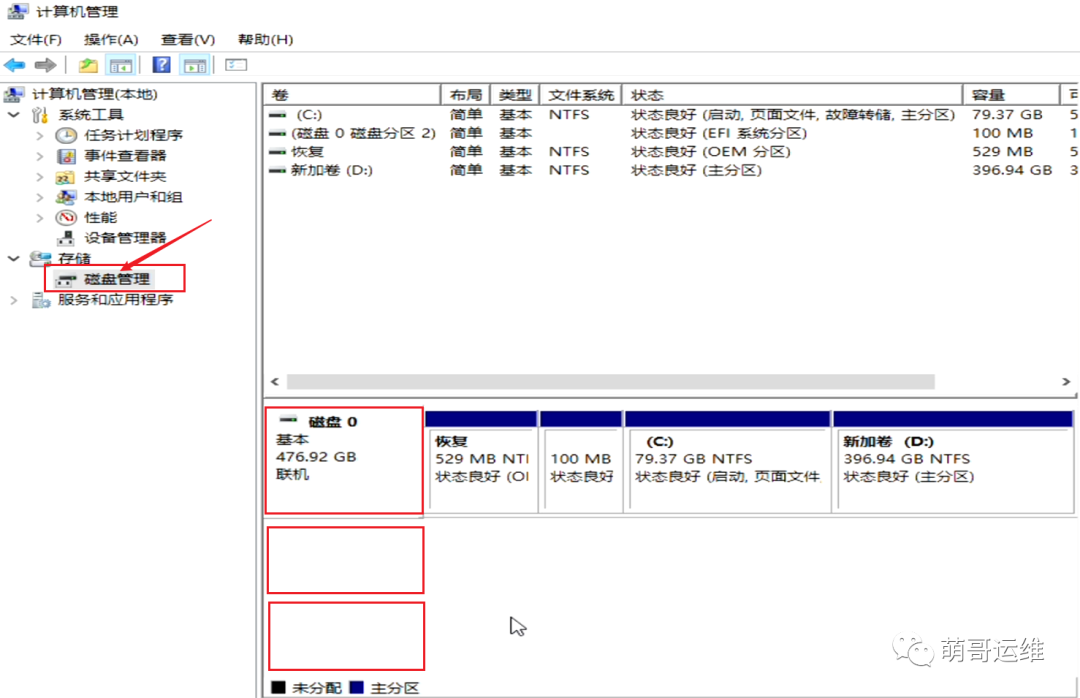
以上就是电脑装系统的所有步骤了,文章有点长,系统安装确实有点复杂,有些地方我也没做解释,不过我这里的每一步的操作都写的比较详细,有些可能遇到的问题也写上了,希望大家耐心点,严格按照我的步骤来,一定可以安装成功。